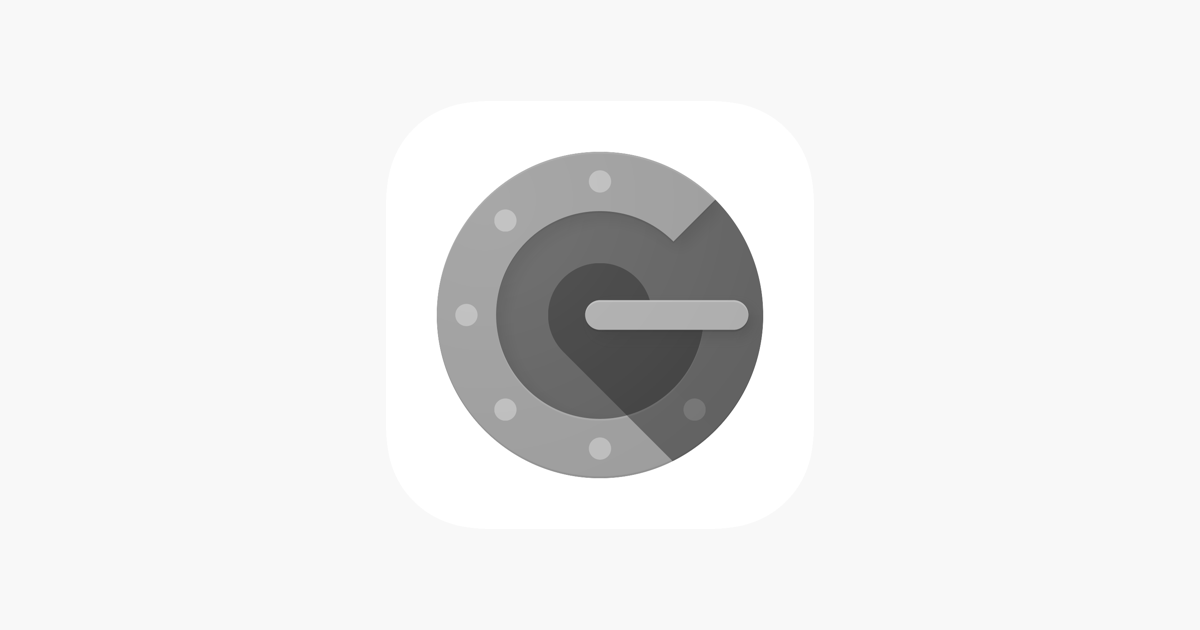(オプション)多要素認証でのログイン方法について
特定の事業所の情報へのアクセスを制御するためにオプションで多要素認証を設定することが可能です。このページでは多要素認証を用いたログイン方法について説明します。
多要素認証とは
2段階認証とも呼ばれ、パスワード以外の要素を使ってアカウントの認証を行う方法です。例えば、SMSで送信されるコードや、セキュリティキーの使用などがあります。これにより、不正ログインを防止することができます。
事前設定
1. パスワードの登録
多要素認証が設定された事業所のユーザーには、3通のメールが届きます。
- 【Onetap納入管理】Onetap納入管理への招待が届いています
- 【Onetap納入管理】パスワードを設定してください
- 【Onetap納入管理】ワンタイムデバイスを登録してください
まずは上記2の【Onetap納入管理】パスワードを設定してくださいという件名のメールからパスワードの設定を行なってください。
(参考)ログイン方法について
2. ワンタイムデバイスの登録
メール内の認証ボタンをクリックし、QRコードを表示する
次に【Onetap納入管理】ワンタイムデバイスを登録してくださいという件名のメールを開き、認証するというボタンを押してください。
パソコンでの操作を推奨します。

ページ遷移し、以下のようにQRコードが表示されます。

Google Authenticatorアプリを起動し、QRコードを読み取る
お手持ちのスマートフォンで、Google Authenticatorアプリを開きQRコード読み取り機能を起動します。
アプリダウンロードページ
iOS
Android
① アプリ起動後、右下にある[+]ボタンを押します。その後[QRコードをスキャン]ボタンを押すとカメラが起動しますので、表示されているQRコードを読み取ってください。


② アカウントが追加されますので、表示されているワンタイムコードをQRコードの下にある入力欄に入力し、[続ける]ボタンを押してください。デバイスが承認され、登録が完了となります。


ログイン方法
Onetap納入管理にアクセスし、メールアドレスとパスワードを入力します。

ワンタイムコードの入力画面が開きますので、Google Authenticatorを開き、表示されているワンタイムコードを入力し、[続ける]を押してください。


このマニュアルはお役に立ちましたか?
😞
😐
🤩